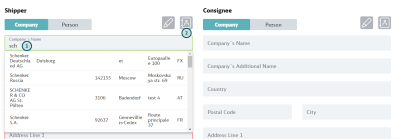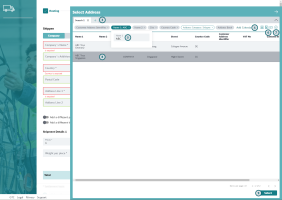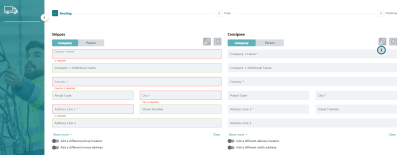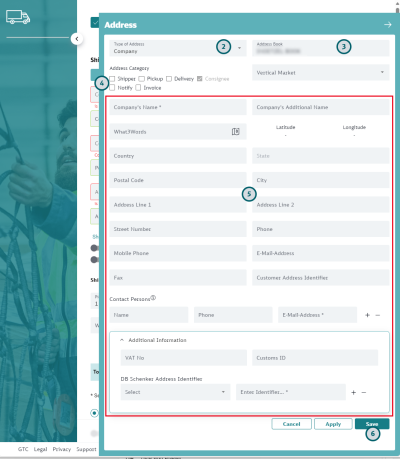Using the Address Book
When you create or maintain bookings or templates, you will use your address book to create new addresses or to search for existing addresses.
0.0 Search for an Address
-
Start to type in name of the company you are looking for
Matching entries will be shown in the list. If you can see the company you can select it from here.
-
If you cannot find the company by typing the name, search in the address book
Click on the
 icon. The Select Address window will now open.
icon. The Select Address window will now open.
-
Open a new search tab to start a new search
Click "+" to start a new search. You can also adjust the search(es) in the existing tab(s)..
-
Select search criteria
Click "Add Criteria" to select search criteria as needed. Use "X" to deselect a criterion, if you do not need it.
-
Enter search criteria
Click on each criterion and enter / select the value(s) for your search. The search result will be refreshed. Click outside the menu to leave the selection menu of the criterion.
-
If needed, save your Search
If you want to be able to do a search using the same search criteria more often, click the
 icon to save your search. Enter a name for your search. Access the saved search via the
icon to save your search. Enter a name for your search. Access the saved search via the  icon.
icon. -
If needed, reset the Search
If you want to start a new search, you can reset the mask using the
 icon.
icon. -
Select the address you want to use
-
Click the Select button
0.0 Add or edit an address in the address book
-
Click the
 icon to add or edit an address
icon to add or edit an address
If you want to add a new address to the address book, or edit an existing address, click the pen icon.
-
Select the Type of Address
An address can belong either to a person or to a company. Depending on your selection some entry fields may change.
-
Select the Address Book for the new address
By default the address will be saved to your user group's address book. If no address book exists for your user group, the address will be saved to your private address book. If this address should be available to some other user group, search for a suitable address book where other users will be able to access the address as well.
-
Select the Address Category
Select for which purposes the address will be used (i.e. Shipper, Pickup, Delivery, Consignee, Notify, and / or Invoice).
-
Enter address details
Mandatory details are marked with an asterisk *. Depending on your role and permissions not all fields that are shown on the screenshot may be visible.
-
Save your entry
You have several options to choose from, depending if you are saving a new address or have edited an address:
-
Apply: Choose this option if you want to use the address you entered for the current booking but you do not want to save the address to the address database.
-
Save: Choose this option to save a newly entered address.
-
Save Changes: Choose this option to save a changed address permanently.
-
Save as new: Choose this option if you have edited an existing address and you want to keep the changed version of the address as well as the original version in the address database.
-